How To Search
Basic Search
The simplest way to search in this website is using the simple search bar located at the upper right corner.
To perform a basic search, click on the Search icon (magnifying glass), type the keyword you want to search in the keyword box, and press enter on your keyboard.

Advanced Search
The advanced search function can be performed on the Search Items page. This page is also accessible from the top section on the Browse All Items page, along with Browse by Tag.
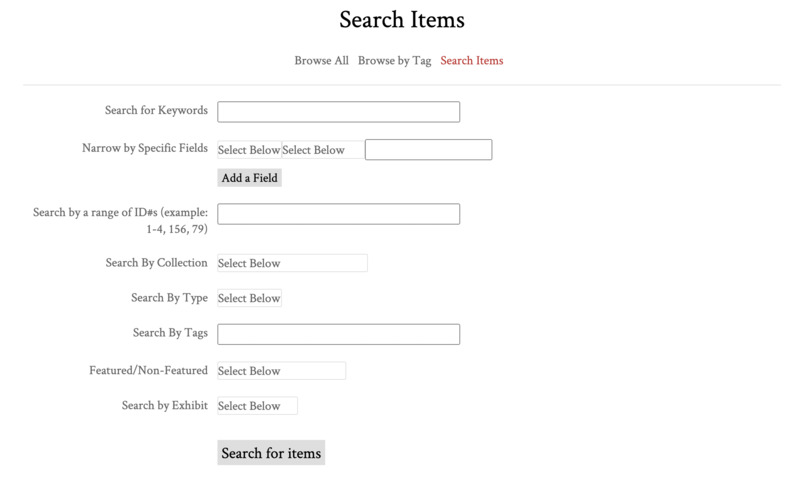
Advanced Search options are:
- Search for Keywords: general search
- Narrow by Specific Fields:
- Select a field from the first dropdown.
- From the second dropdown, select from the following options
- Select a field from the first dropdown.
- From the second dropdown, select from the following options
- contains
- does not contain
- is exactly
- is not exactly
- is empty
- is not empty
- starts with
- ends with
- matches
- does not match
- In the text area, enter the terms for the field search.
- You can add additional field searches using the “add a field” button. Additional field searches include a dropdown to select AND or OR for these terms.
- Search by a range of ID#s: text field in which you can enter item IDs. You can describe a range, such as 1-7, or a sequence separated with commas, for example 1,5-7,11.
The Item ID numbers can be found under the Citation field on each record page. The number appears at the end of the URL provided under Citation: For example, " https://ccnydigitalscholarship.org/bankimoon/items/show/242" can be located as Item ID "242." - Search by Collection: select a collection from the dropdown.
- Search by Type: select a type from the dropdown. "Text" includes all types of document, and "Image" includes photographs.
- Search by Tags: enter a tag term to search. Also see the Search by Tag page.
- Featured/Non-Featured: dropdown with binary options
- Search by Exhibit: select from the dropdown.
Press the "Search for items" button to complete the search.